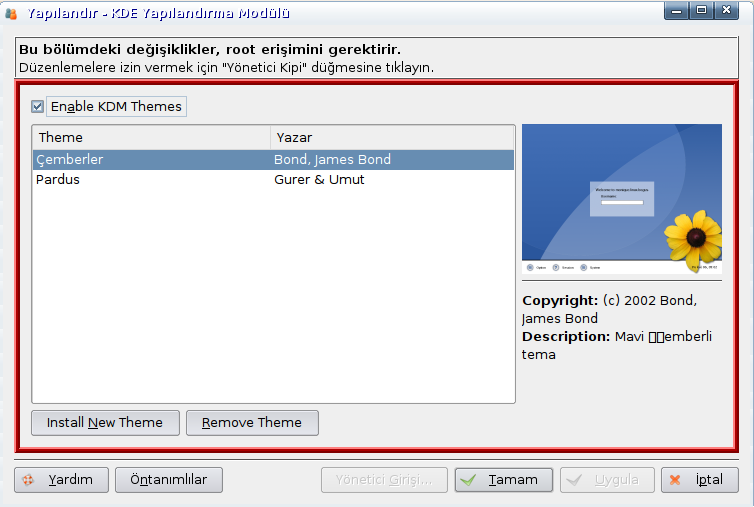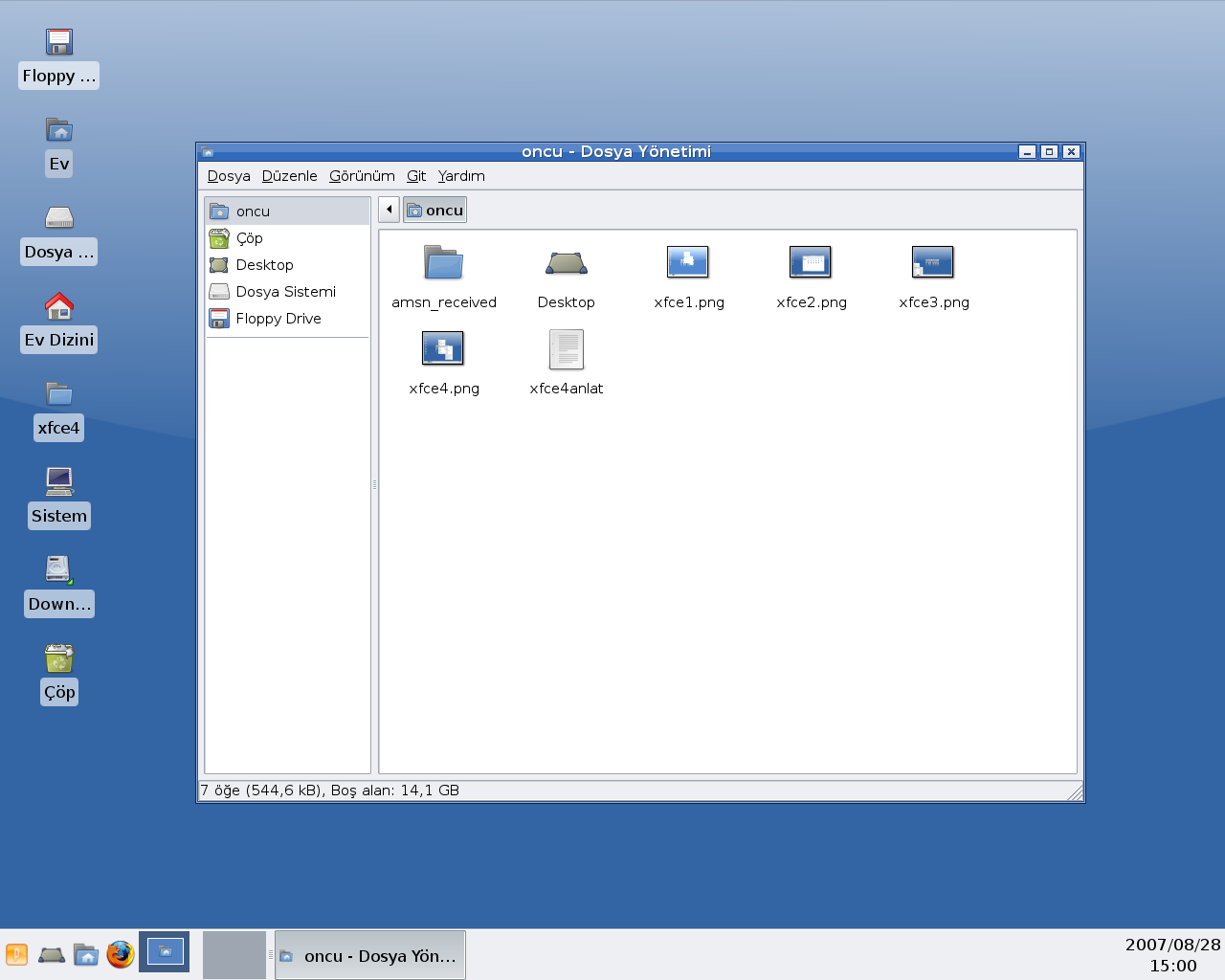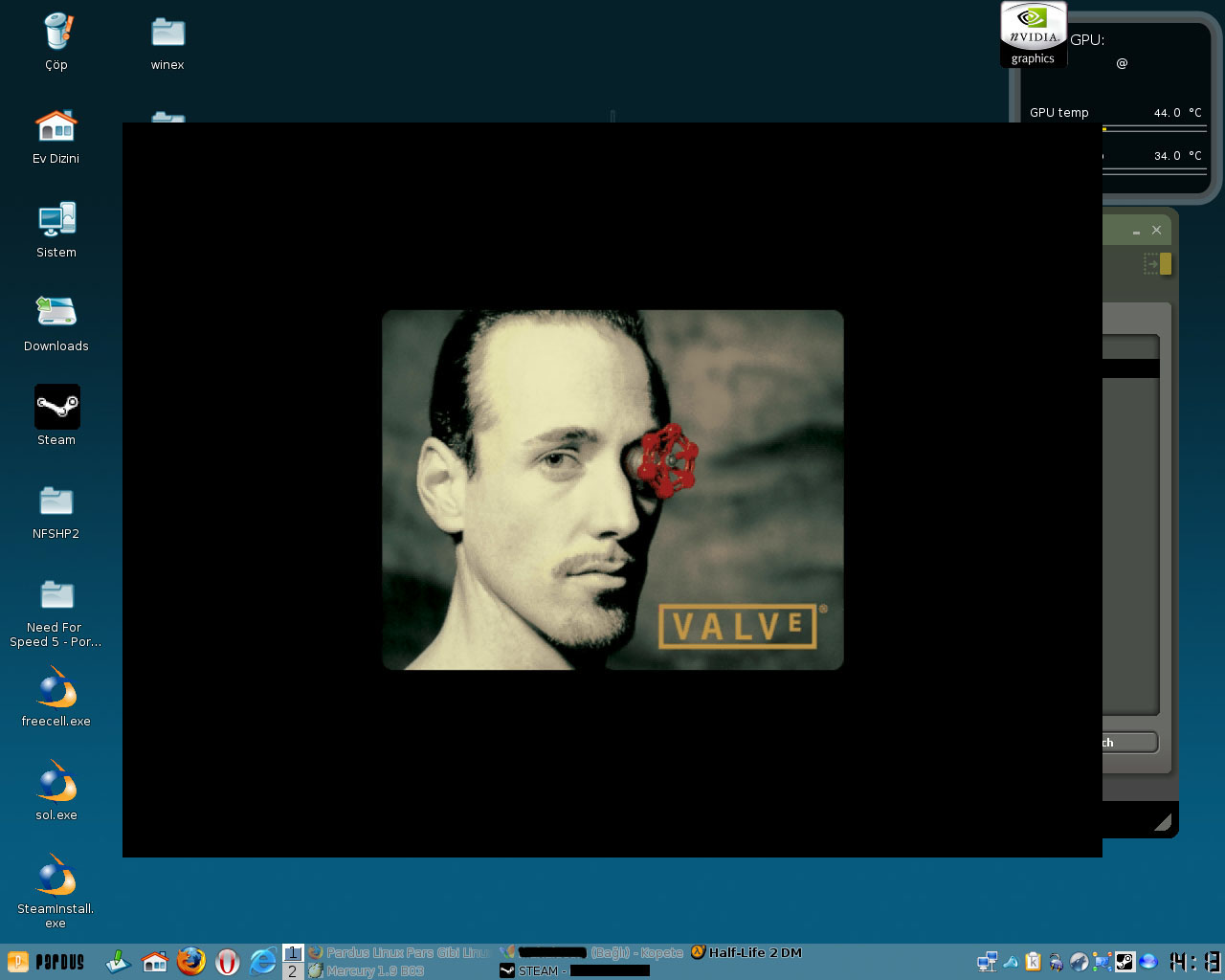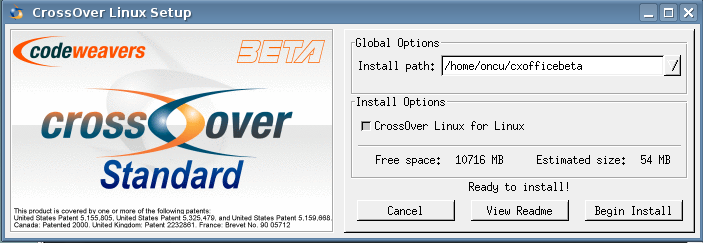İlk önce bir konsol açıp sudo pisi it kxmame komutunu veriyoruz. Kxmame, xmame emülatörünün arayüzü. Doalyısıyla bağımlılık olarak xmame isteyecek. Zaten bizim pisi ikisini birden kuracak merak etmeyin.
Nedense kxmame ben de oyunlar sekmesi altına kısa yolunu atmadı. Sorun değil. Konsolda kxmame yazarak programı çalıştırıyoruz.
Aııldığında bir uyarı geliyor. Oyun listesini tanıyamadığını yeniden oluşturmak isteyip istemediğinizi soruyor. "Yes" diyoruz.

6166 oyunun listesini oluşturuyor ve aşağıdaki pencere ekrana geliyor.

Şimdi ilk işimiz rom(oyun) dosyaları için bir dizin oluşturmak olacak. Aslında rom dosyaları için bir klasör hazırda var isterseniz rom dosyalarınız /usr/share/xmame/roms dizini altına kopyalayabilirsiniz. Bunu yapmak için yönetici haklarına ihtiyacınız olacak. Dosya yöneticisi - Yetkili kullanıcıyı açarak bunu kolaylıkla yapabilirsiniz. Ama rom dosyalarınız başka yerde tutmak istiyorsanız, istediğiniz bir yere roms adında bir dizin açmalısınız. Örneğin kullanıcı adınızın olduğu dizin altında .kxmame adında gizli bir dizin vardır. Bu dizin içine roms adlı bir dizin daha açın.
Yolumuz şu oldu:
/home/kullanıcı_adım/.kxmame/roms
Bu dizin içine aşağıdaki bağlantıdaki zipli dosyanın içindeki dosyaları atıyoruz. Zipli dosyanın içinde 6 tane zipli dosya var arkadaşlar. O zipli dosyaları açmıyorsunuz. Zipli olarak roms dizini içine kopyalıyorsunuz.
http://rapidshare.com/files/52200817/All_MAME_BIOS_Files.zip.html
Bu dosyalar bazı oyunların çalışması için gereklidir...
Oluşturduğumuz roms dizinini Kxmame'de Settings>Directories yolunu izleyerek gelen ekranda Mame/Mess Basic Paths sekmesine geçip MAME Roms path yazısınızn karşısındaki kutucuğa yazıyoruz. Ya da Browse tuşuna basıp oluşturduğumuz dizini buluyoruz.

İçerisine oyun dosyalarımızı attığımız dizini buraya ekledikten sonra OK tuşuna basıp ekranı kapatıyoruz. Ana ekranda soldaki menüden Available seçiyoruz. Play(oynat) tuşunun yanında Refresh(tazele) tuşuna basıp dizinimizdeki oyunların listesini alıyoruz.

İstediğimiz oyunun üzerine iki kere tıklayıp oyunu başlatıyoruz. Ya da oyunu seçip Play tuşuna basıyoruz. İlk gelen ekranda bir uyarı görebilirsiniz. OK yazıp o uyarıyı geçebilirsiniz. Yazdığınız OK yazısı ekran da görünmeyecek arkadaşlar.

Bu ekrandan sonra Bir tuşa basmanızı isteyen ikinci bir siyah ekran gelecek.

Bu ekranı da geçtinkten sonra oyunun fragman(demo) bölümü gelecek. Giriş ekranı da diyebiliriz.
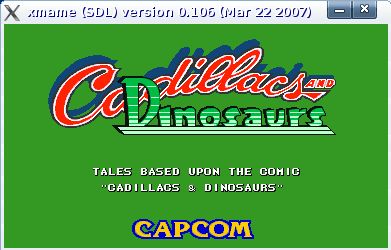
Bu ekranda 5 ile 1. oyuncu, 6 ile 2. oyuncu, 7 ile de 3. oyuncu için jeton atabilirsiniz. Aşağıdaki görüntüde Credit yazan bölümlere dikkat.

Jetonumuzu attıktan sonra 1 ile 1. oyuncu 2 ile 2. oyuncu 3 ile 3. oyuncunun karakter seçeceği bölüme geçiyoruz.

Oyuncumuzu seçip Ctrl tuşuna basıyoruz. (1. oyuncu için tanımlı gelen tuşlar CTRL ve ALT tuşları. CTRL= ateş ALT = zıplama)
Artık oyunumuz oynanmaya hazır...

İyi eğlenceler.